6. Tweak insurance part 4: Use hardware profiles to experiment with system settings.
If you'd like to experiment with disabling various services to increase performance, but are afraid of changing your original configuration too drastically, consider using 'hardware profiles'.
Hardware profiles allow separate configurations of WindowsXP to be chosen at boot up time. This feature is intended for laptop users who will be transporting their system between various hardware and network setups (docking stations, different networks, etc.) and allows devices attached to the system to be activated or deactivated depending on the profile chosen.
Hardware profiles also allow services to be selectively activated or deactivated, so it's an easy matter to create a new hardware profile, reboot into that profile and experiment with services to your heart's content without fear of messing up your starting configuration.
To set up Hardware Profiles on your computer;
Right click on 'my computer' and select 'properties' then choose the 'hardware' tab and hit the 'hardware profiles' button.
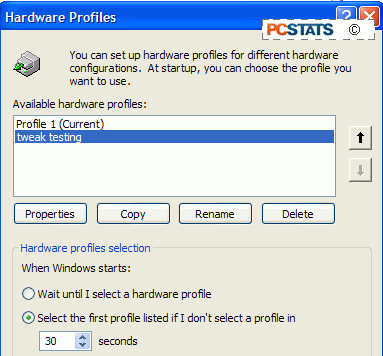
If you have not used profiles before, you should only have 'profile 1 (current)' listed in the window. This is the default profile, or your current settings.
Now click 'copy' to create a duplicate profile and name the new profile as you wish.
Once you have created your profile, highlight it and hit 'properties.' Check the 'always include this profile as an option' box.
Now reboot the PC and you will be prompted to select a profile. Choose your new one.
You can now configure services within your new profile. These changes will take effect only when this profile is loaded.
7. Editing BIOS settings
Several tips in this guide involve making changes within your computer's BIOS (Basic Input/Output System). The BIOS is the set of instructions your motherboard has built into it which allow it to work with the rest of the hardware in your system.
Some BIOS settings can be changed, and the changes stored in a small area of memory built into the board (the CMOS) which is powered by a single coin-cell battery. The actual BIOS itself cannot be changed (though it can be completely written over by a newer BIOS version, see Tip 11).
To edit the BIOS settings, most systems require you to press the DEL key while the computer is going through its initial POST (Power On Self Test) the first screen that appears after turning your system on. Once you are in the BIOS screen, changes can be made to the available settings by highlighting the item, pressing ENTER then choosing from a list - usually with the +/- keys.
Note that these changes will not take effect until you have saved them (using the menu option) and restarted the computer. It is possible that your motherboard's BIOS may not contain some of the settings that we will edit below, as boards from various manufacturers differ widely.
Again to edit the BIOS settings:
Press DEL several times immediately after restarting your computer. Other manufacturers like IBM may require a different key (such as F2, or F6), but this should be listed on the POST screen.
Select the menu and item you wish to edit, press ENTER and choose the correct setting.
Save and exit the BIOS, which will restart your system and put your changes into effect.
8. Editing registry settings without restarting
Once you have made a change to the registry in Windows XP, you generally have to reboot the computer in order for your change to take effect. This is not actually necessary, as with a simple set of commands, you can cause the system to reload the registry by stopping and restarting the 'Explorer' process.
To do this:
Save and close all open files you might be working on. For example, if you are writing a document, you'll need to close this before reloading the registry.
Press CTRL+ALT+DEL to bring up the task manager.
In the 'processes' tab, highlight 'explorer.exe' and click 'end process.' All windows and desktop icons will disappear except for task manager.
Now go to the 'file' menu in task manager and select 'new task (run…).' Type 'explorer' into the text box. This will relaunch explorer and load your new registry settings without restarting.
No comments:
Post a Comment